
Right along the bottom is the editing timeline. There are a range of tools and controls above the playback windowīelow the Maximize button is the Settings button which is where you can adjust the project settings. In the bottom left is the Record Voiceover button. In the bottom right you can Maximize your playback window to full screen. You can preview your video throughout the editing process in the playback windowīelow the playback window is the play button and skip forward & skip back buttons. In the top right is the Export button which will allow you to export and share. There are a few tools and controls above the playback window such as crop, audio and filters. This is where you can preview your masterpiece as you edit. On the right you’ll see the playback window. In the top menu you can access My Media, Audio, Titles, Backgrounds and Transitions You can access your files in the left menuĪbove Project Media is the Projects button which is how you can switch between different projects.Īlong the top menu bar is where you will find My Media (your project files), Audio, Titles, Backgrounds and Transitions.
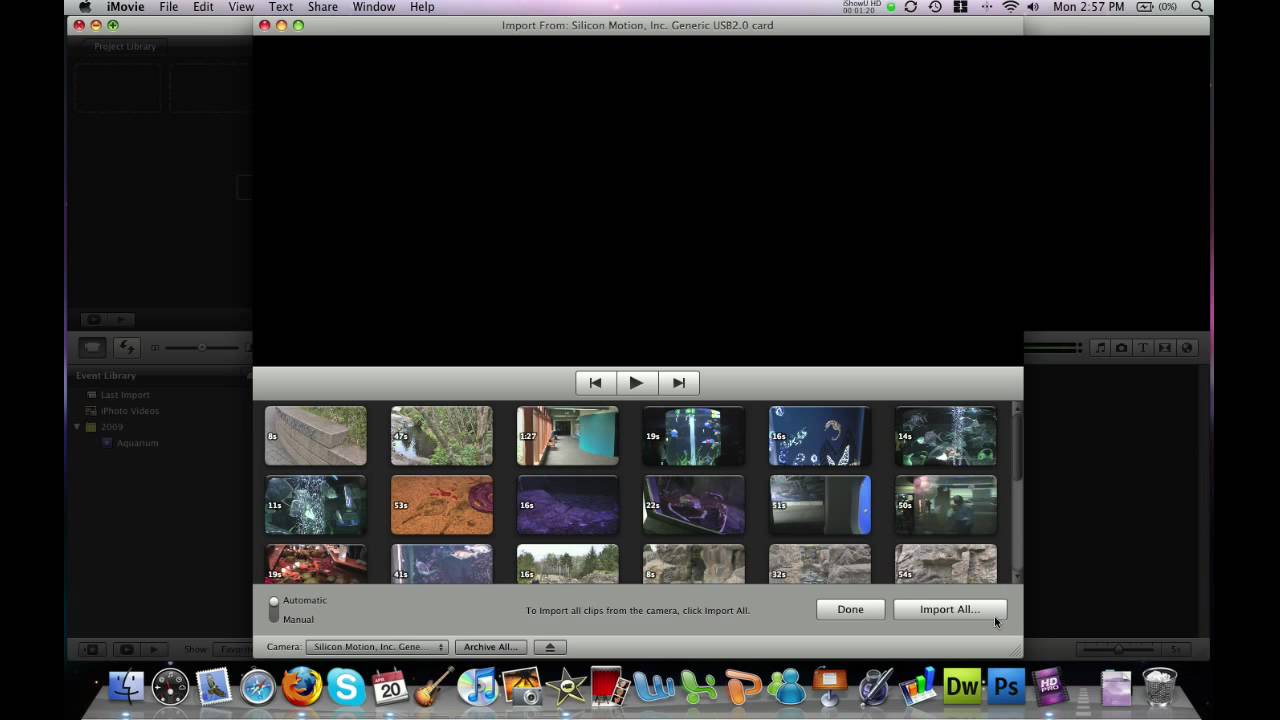
On the left menu bar you can access all of your files, photos and video assets. The iMovie interface is pretty intuitive and great for beginners to get used to.
:max_bytes(150000):strip_icc()/010-how-to-export-imovie-files-4692423-a14c1b3a2b11455397d936abbe4dee00.jpg)
It’ll be much easier to begin the editing process if you have a handle on where everything is located first! iMovie Interface When iMovie opens you can either select a current project or create a new Movie or Trailerīefore we get started with editing, let’s get accustomed with the iMovie interface. To create a new project select Create New and then select Movie.
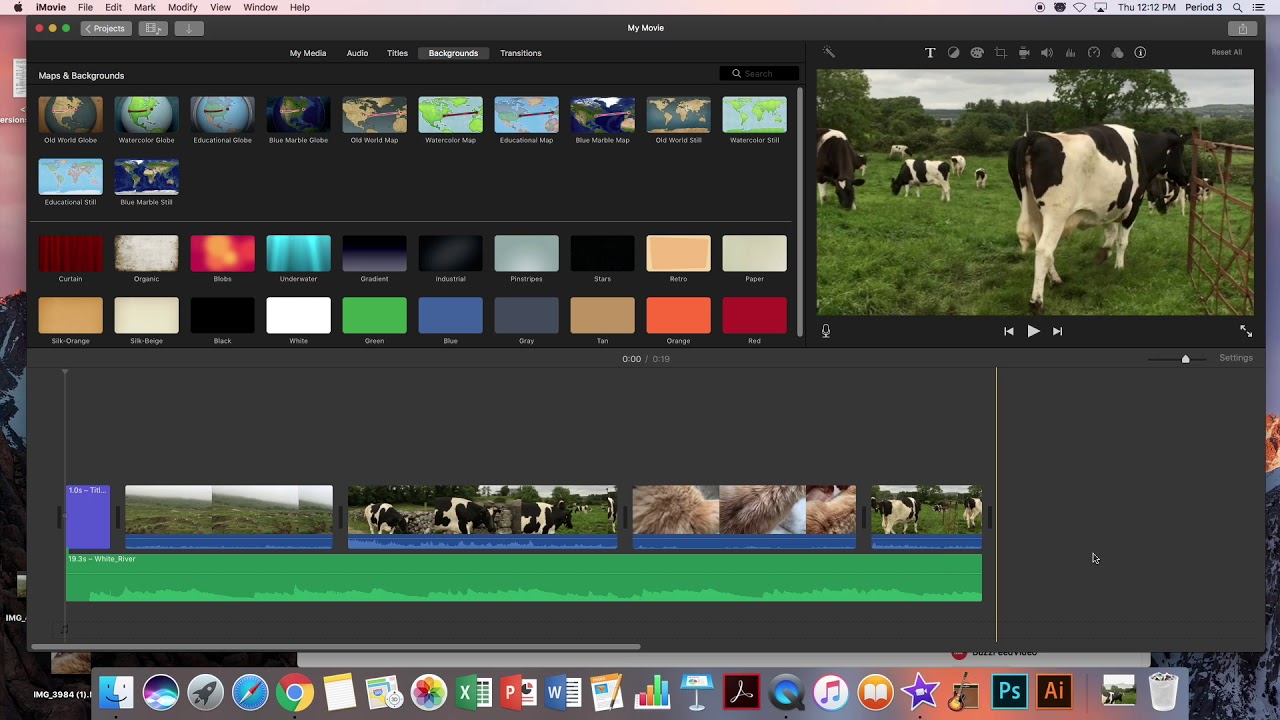
Open iMovie and you’ll see any existing projects if you have them. Getting started in iMovie is super easy and straight forward.


 0 kommentar(er)
0 kommentar(er)
